With Circle, you can manage mobile devices anywhere they go by installing the Circle Parental Controls app. This article will show you how to manage your iOS, Android, and Kindle Fire mobile devices. Learn more about using Circle to manage Chromebooks.
To manage devices other than iOS, Android, Kindle Fire, and Chromebook devices on your home network, make sure you've set up your Circle Home Plus device and assigned those devices to your profiles.
Circle mobile management FAQs
- What kind of devices can Circle manage? Circle can manage iOS, Android, Kindle Fire, and Chromebook devices anywhere they go with the Circle app. See more info here.
- Managing Devices at Home: If you want to manage your in-home devices, like an Xbox or a laptop, you'll need to install a Circle Home Plus device on your home Wi-Fi. There is no need to install the Circle app on those Wi-Fi devices, just Circle Home Plus!
- What's the benefit of installing the Circle app on my devices? Installing the Circle app on your kid's devices allows you to track their time online, filter traffic, identify the device more accurately, and ping their location anywhere they go.
- Does Circle turn off data usage? Circle manages your mobile devices using a VPN. It can limit a device from connecting to the Internet using a Pause, Focus Time, Bedtime, etc. so that traffic never gets sent out from the device.
- Can Circle manage texts or calls? Circle does not manage calls or texts that are sent through a mobile carrier network. If a mobile device makes calls or messages through an app, Circle may be able to stop them. Check out the article here for more info!
-
Is there any limit to the number of devices Circle can manage? We don't currently limit the number of devices you can manage using Circle or the Circle kid app. Keep in mind though that most networks max out at around 250 devices.
When you install the kid version of the Circle Parental Controls app and Circle VPN onto a mobile device, you add Circle's filtering capabilities, location tracking, and usage tracking when that device leaves the home. Our local VPN can keep you in the loop about where their mobile devices are and what they are up to online.
Links to the Circle app for your kid's devices:
The Circle app can only be installed on iOS, Android, Kindle Fire, and certain Chromebook devices and must meet the minimum system requirements noted below:
- iOS devices must run iOS version 13 or greater
- Android devices must run Android OS version 6.0 or greater
- Kindle Fire devices must run Fire OS version 6.0 or greater
- Chromebook device requirements
- Ensure you have allowed the necessary Circle App Permissions on Kid Devices.
Note: the Circle app is not compatible with Android Go devices
You can see our complete requirements for the Circle Parental Controls app here.
- Android and iOS devices (phones or tablets) cannot run multiple VPNs at the same time.
- That means the Circle app VPN cannot run at the same time as another VPN app.
- It is not uncommon for compatibility issues to occur when trying to use the Circle app VPN and an MDM (mobile device manager) at the same time.
- We recommend only using the Circle kid app VPN on your child's devices.
How do I add my mobile devices for management?
To manage your mobile devices, you'll need to add them to Circle using the Circle Parental Controls app. You can start the mobile device setup process during your profile setup or after those profiles are created. To add a mobile device to your Circle account after your profiles are already set up:
- Open your Circe Parental Controls app on your "Parent" device.
- Select the family member who will be using the device you want to register and tap Devices.
- At the bottom of the Device screen for that profile, tap Add mobile device.
- You will see the screen below. Follow the in-app steps from here.
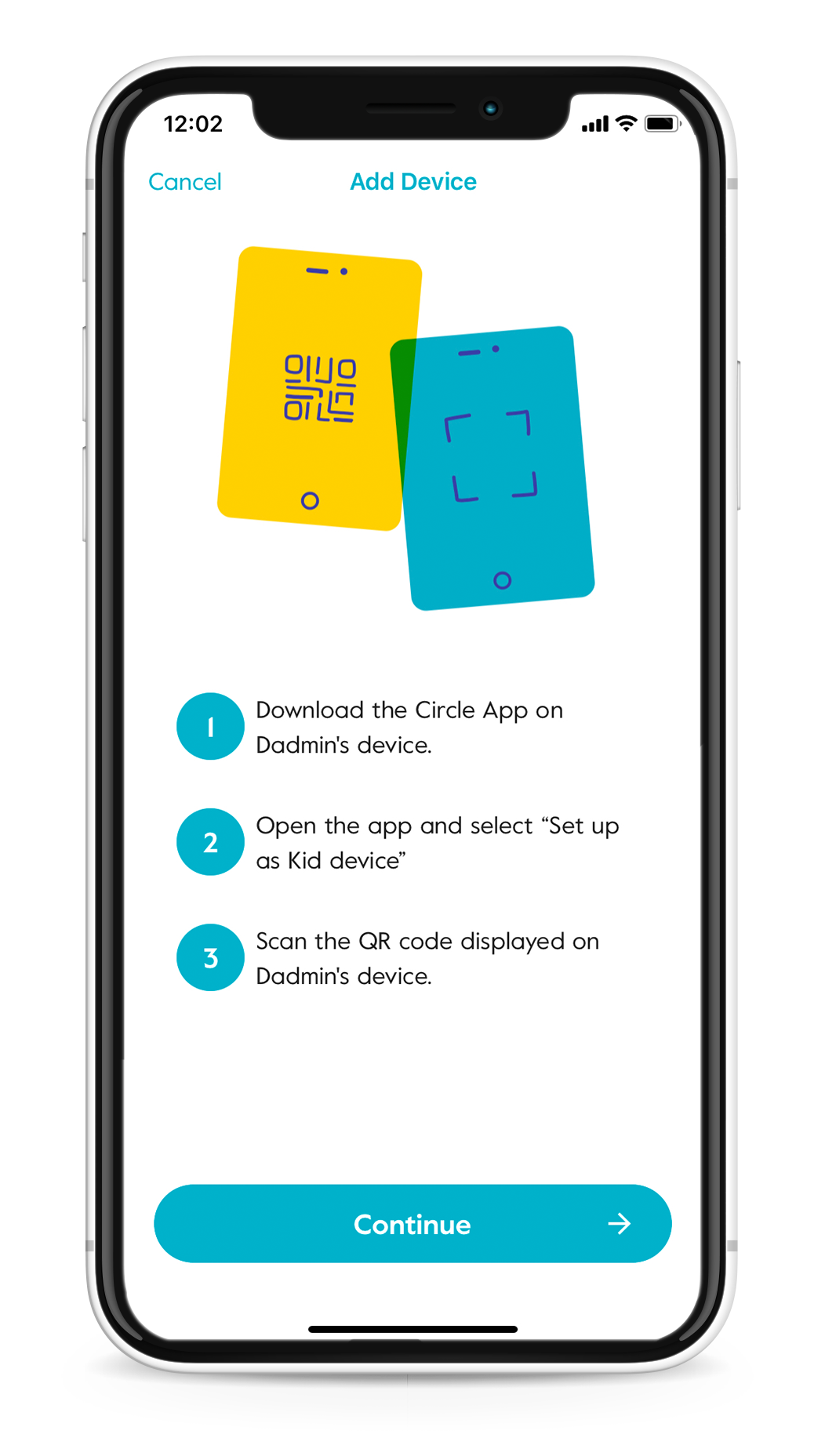
- When you get to a screen asking you to scan a QR code, be sure to allow Camera permission if prompted. If you accidentally decline permission for the Circle app to use your Camera, go to your Parent device's settings to allow them.
- The installation steps from here will depend on whether you are setting up an iOS, Android, Kindle Fire, or Chromebook kid device. Use the correct section below to proceed.
- Open the Appstore on the iOS device.
- Search for "Circle Parental Controls".
- Download the Circle Parental Controls app on the kid device.
- Open the app and tap Get Started.
- Accept the terms and conditions.
- Tap Set Up Mobile device Management and proceed through the prompts until the phone displays a QR Code.
- Using the Parent device (see section How do I add my mobile devices for management? above), scan the QR code on the kid device.
- In the kid app, tap Install VPN >> Allow, and enter the phone's passcode if requested.
- Continue through the prompts, tapping Continue and Allow when appropriate. Be sure to allow the Circle app to send notifications and use location services to ensure that Circle features will work properly on that device.
- For information on how to prevent an iOS device from deleting the Circle kid app, reference our guide here.
- Download the Circle Parental Controls app on the kid device.
- Open the app and tap Get Started.
- Accept the terms and conditions.
- Tap Set up kid app and proceed through the prompts until the phone displays a QR Code.
- Using the Parent device (see section How do I add my mobile devices for management? above), scan the QR code on the kid device.
- In the parent app, tap Set Up Mobile device Management and Finish.
- In the kid app, tap Continue, Install Local VPN, and Activate.
- Continue through the prompts, tapping Continue and Allow when appropriate. Be sure to allow the Circle app to send notifications and use location services to ensure that Circle features will work properly on that device.
- Finish by tapping Let's Go!
- For information on how to prevent and resolve kid evasion from the Circle VPN on an Android device, reference our guide here.
- Download the Circle Parental Controls app on the kid device.
- Open the app and tap Get Started, then a QR Code will display on the tablet.
- In the Parent app, go to the appropriate profile, tap Devices >> Add mobile device.
- Tap Continue and using the Parent device (see section How do I add my mobile devices for management? above), scan the QR code on the kid device.
- In the parent app, tap Add device and Finish.
- In the kid app, tap Continue, Install VPN, and Activate this device admin app, and OK.
- Continue through the prompts, tapping Continue and Allow when appropriate. Be sure to allow the Circle app to send notifications and use location services to ensure that Circle features will work properly on that device.
And that's it! The mobile device can now be managed from your profile or assigned elsewhere.
Quick Note: If you are seeing the same device listed twice after installing the Circle app and VPN on a mobile device, there's no need to worry. Circle will combine those entries soon! Learn more about this here.
Instructions for adding a Chromebook to your Circle account for mobile management are a little different than the above. For help on that see the article here.