It can be a bit difficult to navigate a device with an operating system you are not familiar with. We've created a guide to assist you in navigating such devices. You can find a detailed explanation of where to check app permissions for different OS systems to ensure the Circle VPN will operate as expected.
When to use this reference:
- A kid device is having trouble connecting to the internet while using cellular/mobile data or when outside the home.
- The Location feature is not working as expected.
- A kid device is not receiving notifications.
Private Addressing and Private Relay: These features can interfere with Circle's ability to recognize devices on the network. We recommend disabling them. However, these settings should not cause problems if the devices have the Circle app with the Kid experience set up on them.
Finding app permissions using the OS search functions
When walking through your device settings, there is often a search option you can utilize to find what you are looking for.
- For iOS devices: This presents as a search bar at the top of your Settings app. Open the Settings app and swipe down (not scroll down) on your screen to reveal the search bar.
- For Android devices: This presents itself as a magnifying glass next to your Google account icon in the Settings app.
- Additionally, when looking for the cellular data option, keep in mind that the settings may be labeled Mobile Data instead of Cellular Data.
Checking Circle App Permissions
iOS Kid device
Check Cellular permissions
- Open the Settings app on iOS
- Tap Cellular (or "Mobile" on some devices)
- Scroll down to find the Circle app and ensure the toggle next to Circle is green (for ON).

Check Location & Notifications permissions
- Go back to the main Settings page and scroll down to find the Circle app.
- Ensure all three toggles for Local Network, Background App Refresh, and Cellular Data are ON.
- Ensure that Notifications are ON for Banners, Sounds, and Badges.
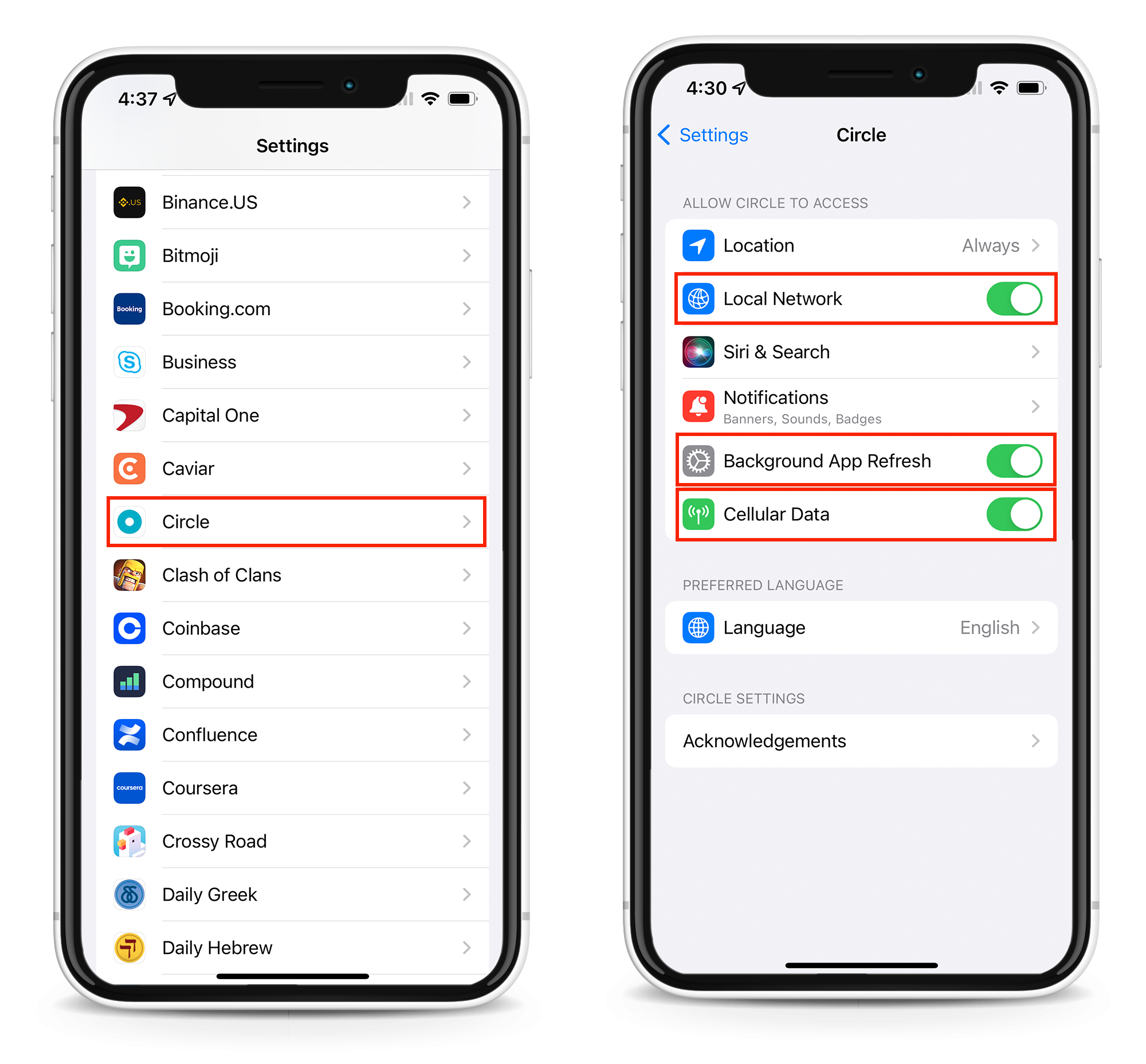
- Tap on Location.
- Ensure Location is set to Always and the Precise Location toggle is enabled.

Check VPN permissions
- Go back to the main Settings page and tap General.
- Scroll down to tap the VPN option.
- Tap the blue letter "i" next to the Circle Local VPN.
- Ensure the Connect-On-Demand toggle is green for ON.

Android Kid device
Check Cellular and VPN permissions
- Open the Settings app on Android and tap Connections > tap Data Usage > and ensure the Mobile Data toggle is blue for ON.
- Return to the Connections page > tap More connection settings > tap VPN.
- Tap the Circle VPN, then tap the gear icon to the right > ensure the Always-ON VPN toggle is blue for ON.
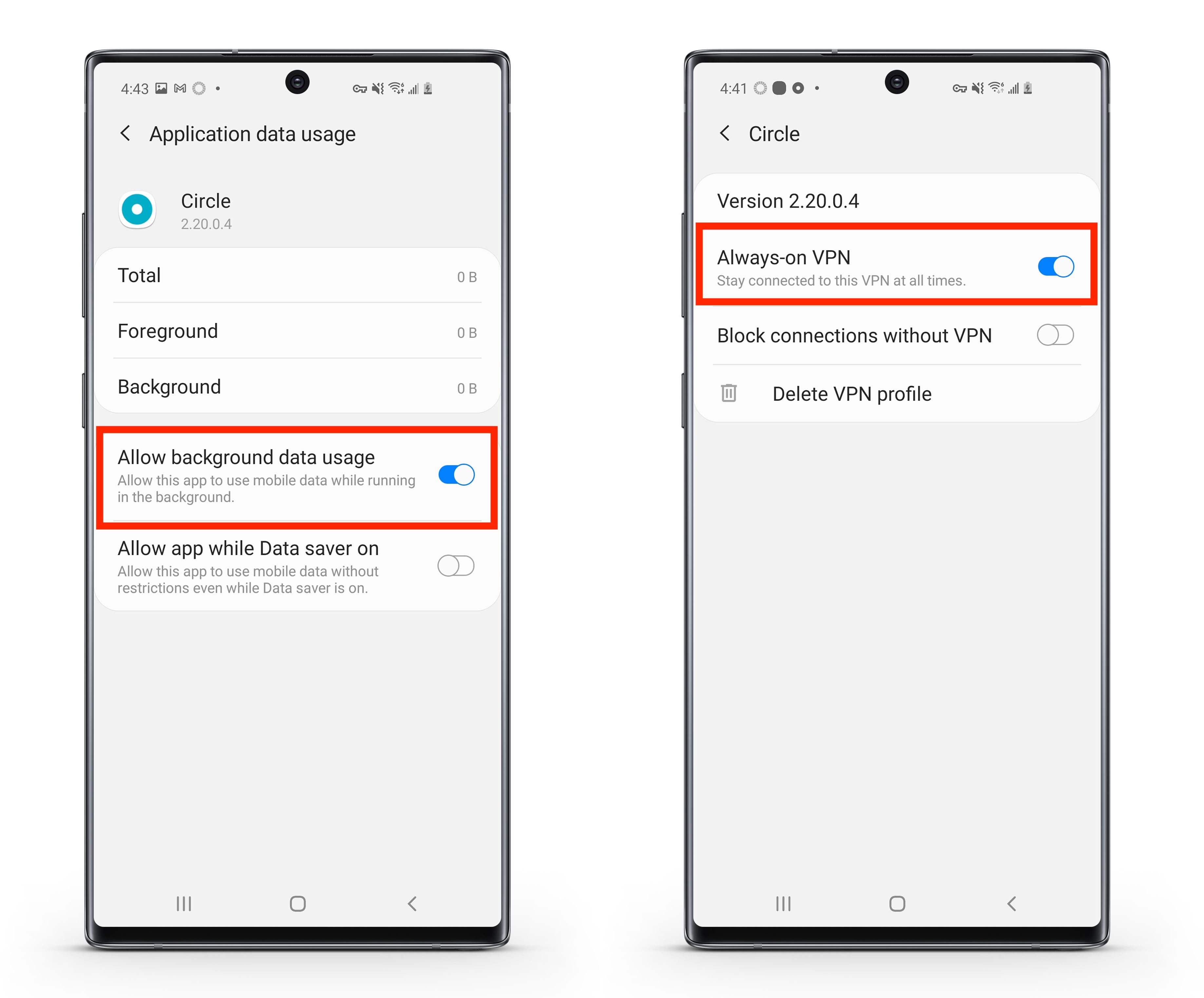
- Tap the Circle VPN, then tap the gear icon to the right > ensure the Always-ON VPN toggle is blue for ON.
- Lastly, return to the main Settings page > go to Apps/Applications > scroll down to find and tap the Circle app.
- Select Mobile Data > ensure data permissions are allowed, specifically Allow background data usage.
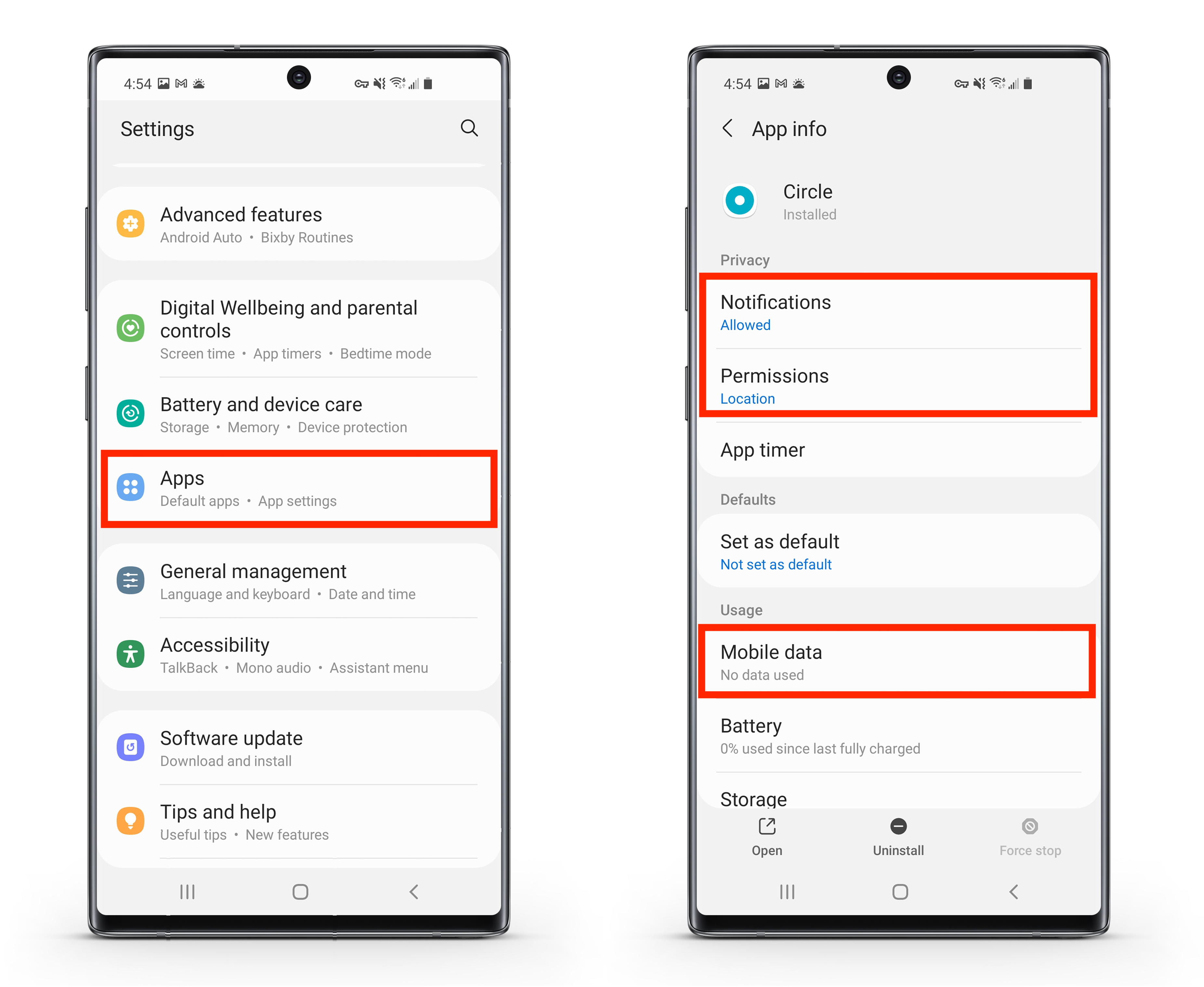
- Select Mobile Data > ensure data permissions are allowed, specifically Allow background data usage.
Check Location & Notifications permissions
- Return to the main App Info page for the Circle app.
- Tap Notifications and ensure all notifications are allowed.
- Tap Permissions > tap Location and ensure Location is set to "Allow all the time."

Note: Android devices all look a bit different from each other. The workflow above will virtually remain the same but anticipate it may not all look the same as the screenshots above.
Fire OS Kid device
- Open the device settings and go to Apps & Notifications.

- If Circle is not in the Recently opened apps list tap on See all apps.

- Find Circle in the list and tap on it.

- Ensure Notifications are On and that Permissions for Location are allowed.

Chrome OS Kid device
- Open the device settings go to Apps and click on Manage your apps.

- Find Circle in the list and click on it.

- Ensure Notifications are On and that Permissions for Location are allowed.
